Windows 10 Taskbar Issue
Mar 03, 2017 1 Fix Windows 10 Taskbar Not Working Issue. 1.1 Method 1: Use CMD to Fix Un-clickable Taskbar; 1.2 Method 2: Fixing Taskbar with Missing Icons; 1.3 Method 3: Fix Taskbar Autohide Problem By Restarting Windows Explorer; 1.4 Method 4: Reregistering the Taskbar.
When Windows 10 was introduced, not only a new interface came into being, but a lot of new features and capabilities were added to existing tools. One of the existing tools which have new tricks is Taskbar.
In this post, we will talk about the changes in Taskbar with the introduction of Windows 10, along with some tricks to get rid of common errors on Taskbar.
First, let’s know What’s New With the Windows 10 Taskbar
Like every utility tool, the taskbar is gone through a makeover in 2015 when Windows 10 was launched. One of the biggest changes was an addition of search box, which increased the probability of interacting with digital assistant Cortana.
You don’t want this bar, right click on Taskbar and select Cortana and then show Cortana Icon to make it a less invasive icon or hide it to remove the icon.
If you hover to the right of search bar is Task View icon. This enables you to view all the windows you currently have open on your desktop. It allows you to create virtual desktops as well.
Virtual desktops enable you to different windows & applications into individual cases. You can create different virtual desktops such as one for work desktop and another one for entertainment such as listening to music on lunch break.
Task View icon also allows you to access Windows 10’s Timeline feature. This will show all the work done recently giving you an option to go to the previous task.
Now let’s check complete Windows 10 Taskbar issues and their common fixes
1. Restart Windows Explorer
Whenever you face any issues related to Taskbar, then restarting explorer.exe process should be the first step.
This manages Windows shell including File Explorer app, Taskbar and Start menu.
- To restart, press Shift, Ctrl and Esc keys together to get Task Manager.
- From the Task Manager window, click More.
- Go to the Processes tab, locate Windows Explorer.
- Right click on it and select Restart.
After performing the step, you will notice taskbar will go away for a minute and then will come back. If it doesn’t work normally, then restart your PC or sign out and sign in to your user account.
2. Windows 10 Taskbar Frozen
If any of the icons on Taskbar is unresponsive, then you can use various PowerShell fixes. Follow these steps:
- To open PowerShell, go to Start menu and type PowerShell and from the search right click on Power Shell and select Run as Administrator.
- Enter the following command to register all applications againGet-AppXPackage -AllUsers Foreach {Add-AppxPackage -DisableDevelopmentMode -Register “$($_.InstallLocation)AppXManifest.xml”}
- Now go to C:->Users->[Username]->AppData->Local.
Note: You can press Windows and R key together to get the Run box and copy and paste this: C:Userssrishti.sisodiaAppDataLocal
- Locate the TileDataLayer folder and delete it. This will resolve the taskbar unresponsiveness issue.
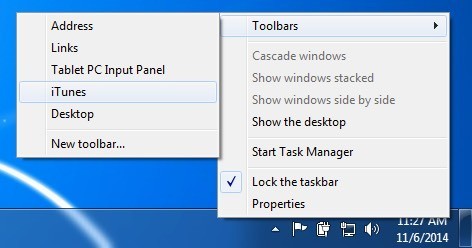
Second method: If the above method doesn’t work, then use this fix. This fix will remove all Windows 10 apps along with the Store from your PC. You need to open Powershell, just like we did earlier and type in this command:
Get-AppxPackage Remove-AppxPackage
Get-AppxProvisionedPackage -Online Remove-AppxProvisionedPackage -online
Once done, restart your PC, and most likely this will fix the issue.
3. Windows 10 Taskbar Icons Missing
if you can’t find some of your taskbar icons and System tray doesn’t display clock & other functions, you need to use the command prompt to resolve the issue. Follow the below mentioned steps:
- Go to Start menu and type cmd to get Command Prompt in searches. Now right click on it to get Command Prompt(Admin).
- Once Command Prompt is launched, use SFC command. This command runs System File Checker utility to fix Windows issues.
Type “sfc /scannow”
- Once done, reboot the system to complete.
Note: it takes a while to complete the process. So, you need to be a bit patient.
Windows 10 Taskbar Transparent Bug
If this doesn’t resolve your issue, then you need to move to a different command
DISM /Online /Cleanup-Image /RestoreHealth
Lenovo a369i sptool kitkat. However, if you are limited to Firmware or stock ROM you cannot install/flash the device. Lenovo Flash file is the basic requirement while reinstallation of Firmware.
Using this command will run Disk Image Servicing and Management (DISM). Once it is complete, you need to reboot your computer and the taskbar will return to the original state.
4. Taskbar Not Hiding Feature Not Working On Windows 10
If you have enabled the auto-hide functionality of the Taskbar but it doesn’t work well, also restarting the Explorer process doesn’t help. Then you have to use another tweak.
Note: first make sure that auto-hide feature is enabled.
- Press Windows and I key to launch Settings.
- Then go to Personalization.
- On Personalization window, navigate to Taskbar.

- Check whether Automatically Hide Taskbar in Desktop mode is enabled.
You can also disable and enable to make sure it works. If your taskbar is not hiding on its own, then it might be due to an app needing your attention. You could go through the apps which are open and check whether there are any error messages or notifications which needs to be addressed.
If this doesn’t fix your issue then, check System tray to check for apps running in the background, they might be the one which requires attention.
If you encounter the issue on regular basis, then you can modify the settings for notifications once and for all.
- Press Windows and I key together to open Settings.
- Then navigate to System and then Notifications & Actions.
- Now check individual app settings.
Note: if this doesn’t control the notifications, then you can reinstall the app to fix the issue.
5. Update Drivers and Install Windows Updates
Sometimes your PC runs into an issue due to outdated drivers or pending Windows updates. The taskbar issues could also be fixed by updating drivers, specifically display drivers. As there you could be chances, that a driver dispute might have occurred during Windows 10 automatic updates. So, you need to take the control and update the drivers on your own. You need to make sure whether all the drivers are updated or not.
To check whether Windows updates are not pending,
- Press Windows and I key to get to Settings.
- Navigate to Update & Security.
- Now click on Windows Update.
If there are updates available, install them & the patches installed could resolve the issue. While you’re at it, make sure you’ve installed all.
6. System Restore or Create a New User Account
if nothing worked for you so far, then try to do a system restore. With System Restore, you can restore the settings before the issue started. If Restore point doesn’t resolve the issue.
Fix Your Windows 10 Taskbar Issues
Try to create new Windows user account to clear up the problem.
To create a new user account, follow these steps:
- Press and hold Windows and I key together to open the Settings app
- Locate Accounts.
- Now look for Other People from left-hand side pane.
- Below the Other Users section, select Add someone else to this PC.
Follow the onscreen steps to create an account. In case you want to replace your old user account, then select I don’t have this person’s sign-in information, then Add a user without a Microsoft account, to ignore the hassle which you could face later on.
So, this is all you need to know to handle Windows 10 Taskbar. Upon knowing all of this, managing taskbar will now become a cakewalk for you!