Couldnt Install On Usb Storage Or Sd Card
In the past few years, we’ve seen a wave of new inexpensive Windows tablets and laptops, starting with the release of Windows 8. But as you may have found out the hard way, these lower-end tablets and laptops usually offer little internal disk space: as low as 32GB and even 16GB in newer models. Since Windows and basic software can easily take up double-digits’ worth of gigabytes or more, there is typically little or no room left for extra applications, games, photos, documents, and other personal files.
Though you can usually pop in a MicroSD card or a flash drive to get more disk space, you won’t find a way in the graphical interface to have the modern-style Windows Store apps—which can consume a ton of disk space—install onto removable storage. However, it is possible with a registry hack in both Windows 8 and 8.1, giving you another way to help conserve your internal disk space.
When running apps off external storage like this, keep in mind you should try to use the fastest, highest performance SD card that’s supported by your device. Ensure you get the right-sized SD card as well. Most tablets take the small MicroSD cards, but not the larger, regular-sized SD cards.
If you prefer to use a USB flash drive for extra storage space, try to get one that supports USB 3.0, the fastest USB version yet. Also, consider a mini low-profile drive that doesn’t extend out of the USB port much, to prevent accidental damage when using or storing your device while the drive is inserted.
Aug 22, 2015 'Could not install on USB Storage or SD Card' FIX! 'Could not install on USB storag or SD Card' - Duration. HOW TO USE A MICRO SD CARD AS INTERNAL STORAGE ON ANY ANDROID DEVICE. Solved: Last week I started getting this message when I tried to update apps in Google Play: couldn't install on USB storage or SD card. Some other apps rendered similar results on install issues, but oddly not all. There are several ways to fix the “Couldn’t install on USB storage or SD card” listed on the net, I didn’t find that any of them worked except what I did at the bottom. Unmount the SD.
Prepare the SD Card or Flash Drive
Though any SD card or flash drive should work for storing your Windows 8 apps, it needs to be in a certain file system format, called NTFS. To check yours, pop in the card or drive, open a File Explorer window, find your removable storage, right-click its icon (or long tap for touch screens), and select Properties.
You can see the File System listed near the top of the drive’s Properties window.
If your card or drive isn’t in the NTFS format, you can easily change it. However, first ensure you have copied any existing files on that drive to another location before proceeding, as changing the format will delete all data on that drive.
Once you’ve backed up any existing files on the card or drive, you can format it by right-clicking the drive’s icon (or long taping for touch screens) and select Format. On the Format dialog window, ensure NTFS is selected for the File System and that the Quick Format checkbox near the bottom is selected, and then click Start.
Formatting your drive with the NTFS file system.
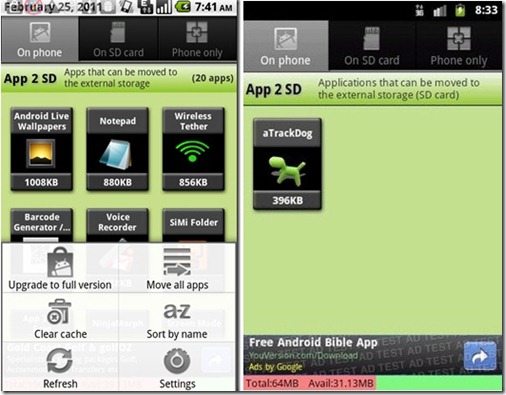
Even if your drive is already formatted to NTFS, you may want to create a new folder on the drive that will hold the data for your Windows 8 apps. Simply open a File Explorer window, navigate to the drive, and create a folder, perhaps naming it “Windows Apps”, “Win8Apps”, or something else to help you identify it. Inside this folder, Windows will create a sub-folder for each app you install in the future.
Change the registry setting
In order to change the location where Windows 8 apps are installed, you must first give yourself (or more technically the Administrators of Windows) ownership and editing permissions of the corresponding registry key. To get started, open the Registry Editor: go to the Start Screen, type “ regedit”, open the program in the search results, and follow these steps:
In the Registry Editor, navigate to the following location: HKEY_LOCAL_MACHINESOFTWAREMicrosoftWindowsCurrentVersionAppx
On the left side of the window, right-click the Appx key (or long tap for touch screens) and click Permissions... and then.
Accessing the Permissions of the Appx key.
On the Permissions window, click the Advanced button.
Accessing the Advanced Permissions of the Appx key.
On the Advanced Security Settings dialog, click the Change link on top, next to TrustedInstaller.
Opening the window to change ownership.
Type “administrators” into the box, click Check Names, and click OK.
Changing ownership of the Appx key to Administrators.
Near the top of the Advanced Security Settings dialog, select the Replace owner on subcontainers and objects checkbox and click OK.
Applying ownership changes to all settings of the Appx key.
Back on the Permissions window, select the Administrators entry from the list, for Full Control select the Allow checkbox, and click OK.
Allowing full control of the Appx key.
Back on the main Registry Editor window, double-click the PackageRoot entry on the right side of the window.
Finally, here’s where you define the location where you want Windows 8 app data to reside.
Type the location of the desired drive or folder you created earlier and click OK.
Usb Storage Device
In our example, we’re storing Windows 8 app data to a folder on the SD card, which is the E drive.
Reboot your device to ensure the changes are applied.
Move old apps to the new location
The registry hack we discussed will only affect apps you install after the procedure. Previously installed apps will remain at the old location. If desired, you can “move” these existing apps to the new location by uninstalling them and then installing again from the Windows Store. Keep in mind though, you may lose any previously saved data and settings for apps that you move.
We discussed just one method to help free up internal disk space on your Windows tablet or laptop. If more space needs to be freed, perhaps get rid of unnecessary items: uninstall unused applications and bloat-ware, clean out temporary files, and delete old documents and files. Also, consider coping the Recovery Partition of the device to an external drive and delete it from the internal drive.
PCWorld’s guide to maximizing storage on a storage-deprived Windows tablet has more info if you need it.