Windows 10 Random Slideshow

I have a Windows 10 machine that changes the desktop background on its own. I have the background set to solid color but after a few minutes it changes to a random picture. When I go back to the theme settings it is set to an unsaved theme with a background picture. I have sync turned off. What spell am I not aware of?
Have you tried the Windows 10 wallpaper Slideshow feature? I'll show you how to enable it and what settings are important. As an added bonus, I'll show you how to enable Slideshow even when your.
3 Answers
What spell am I not aware of?
You need to disable the Desktop Background Slideshow:
Write Control Panel in the Start menu Search box and click on Control Panel in Search result.
Click Power Options link in Control Panel.
Hu meo bng dao karaoke. (Please note: the sort feature is not available on smaller screen and mobile devices.)Click to add a People Group to the North American Master People Group List.The following markers represent the status of people groups on PeopleGroups.info= No Longer Unreached= Engaged yet Unreached= Unengaged and UnreachedSee our page for definitions and explanations. 366 82 595 578 1 2 3 562 4 5 6 597 7 655 8 9 10 656 11 12 14 657 658 659 15 16 17 18 19 20Click on one of the column headers to sort the table as you like.
Tap on Change plan settings link which resides just beside your chosen power plan.
Hit on Changed advanced power settings link to open the new window entitled Power Options.
Double Click Desktop background settings to expand it downward and open a new option named Slide Show.
Double click on Slide Show. You find here links Paused or Available in On Battery and Plugged conditions.
Here you need to change the setting as per your need.
- If you want to enable Desktop background slide show then change both links to available and if you want to disable change the links to Paused.
If you need to customize it according to the power whether it is electric power or battery you can do this from here.
On battery – Paused to disable Slide Show.
On battery – Available to Enable Slide show.
Plugged in – Paused to disable Slide Show.
Plugged in – Available to Enable Slide Show.
Finally, click on Apply and OK.
Source Windows 10 – How To Enable/Disable Desktop Background Slide Show
DavidPostill♦DavidPostillSo the problem was a theme that could not be disabled. Somehow I installed a dynamic theme that would not respect settings. To fix it I did this:
WARNING: THIS REQUIRES EDITING THE REGISTRY. PROCEED AT YOUR OWN RISK.
- Wait until a picture is displayed on the desktop
- Go to the theme settings to find the filename of the picture
- Use regedit to find an instance of the picture name (it will be in a Wallpaper key). Note the folder that picture is in ($USER/Local/AppData/Packages/..).
- Use regedit again to find the that folder name in the registry (In my case 'Lavalle' was part of the name).
- It will show up in the registry in a list of windows background processes.
- Delete that process key in the registry.
- Restart your computer.
I believe this will keep the errant theme process from running. Be very very very careful in dealing with the registry. Make edits at your own risk.
Sometimes, when you initially upgrade to Windows 10 or install any feature update of Windows 10, your desktop background settings may get messed up, and all the new modifications you make in order to fix them stay only until a reboot or a shutdown.
Powerpoint Random Slideshow
- Open RUN Command
- Type powercfg.cpl and hit Enter
- For your selected power plan, click on Change Plan Settings.
- click on Change advanced power settings.
- Expand the option that says Desktop Background Settings. Next, set the slideshow to be Disabled or Paused for both the scenarios: On Battery and Plugged in.
- Reboot your PC.
You can also check the other solutions here: https://www.techzac.com/desktop-background-changes-itself-windows-10/
Not the answer you're looking for? Browse other questions tagged windows-10desktop or ask your own question.
Yesterday, those on Windows 10 received another cumulative OS update that included numerous security patches and other undeclared improvements. Following our detailed how-to on upgrading from Windows 10 Home to Windows 10 Pro, users noticed that the update also brought something new: Windows Spotlight.
Indeed, our Windows 10 Home Single Language edition has had this for what seems like a few days. Now, our Dell XPS 13 with Windows 10 Home has it as well, although the 'voting' area is not yet active.
However, this feature, for whatever reason, appears to be missing from the Pro version of the OS. It is not clear why that is, but it is something likely to be fixed in a future update.
Windows Spotlight, announced at Build, is akin to Bing Images of the Day. However, the feature lets you say yay or nay on images. The idea is that users can like certain pictures, and Microsoft procures new, similar images for a user's lock screen. Saying 'no' to a particular style e.g. abstract imagery versus nature, shapes what Microsoft randomly chooses next.
The feature is a way to refresh regularly the Windows 10 lockscreen to keep things both unique and personal.
Here is how to enable it on Windows 10 Home.
How to enable Windows Spotlight
1. Open up All Settings from the Task Bar
2. Navigate to Personalization
3. Choose Lock screen
4. Under Background select Windows spotlight from the menu
Eventually, you should see a 'Like what you see?' dialog on the lock screen in the upper right-hand corner. Selecting this brings up an 'I like it!' and 'Not a fan' menu choice where you can register your vote.
Overall, Windows Spotlight is yet another neat and personal approach to Windows 10. We just hope to see it come to the Pro version of the OS sooner than later.
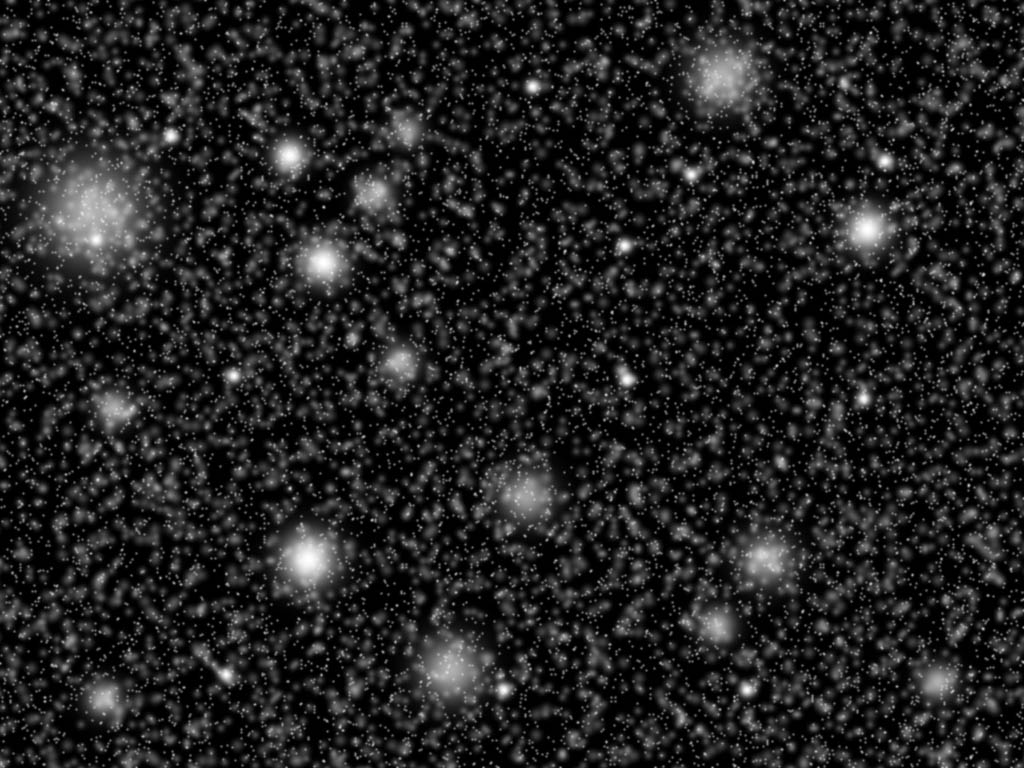
Do you have Windows spotlight? Shout out in comments what you think of it and how Microsoft can make it better!
If you think this guide is helpful, we have many more posts like this in our Windows 10 help, tips, and tricks page. Or try our massive Windows 10 Forums at Windows Central for more help!
Thanks, everyone, for the tip!