Windows 10 Brightness Not Working Hp

Certain components will not support these changes as observed by some users not seeing transparency anymore or brightness functions missing. Recommendations include, rollback, block the upgrade or consider upgrading components in your system such as graphics, storage, BIOS, motherboard or purchase a new Windows 10 PC.
Brightness Control Windows 10 Not Working and Missing Fix – The brand new edition of Windows family has received a thrilling success from the users around the globe as it welcomed the users of Windows 7 and 8.1 without any charge. But a substantial number of users who upgraded to Windows 10 from their prevailing installation of Windows discover themselves in awkward conditions as they encounter mess when they try to adjust brightness whether they have laptop or desktop.
Let us throw some light on the type of issues detected – few machines brightness slider refuses to get adjusted; in some PCs, the brightness control went missing whereas there were computers whose hotkeys failed to regulate the brightness level and many more such cases distressed the users a lot. Thus focusing on these troubles, their workouts are represented below –
How to Fix Brightness Control Not Working in Windows 10
1. Fix for Brightness Control Windows 10 Not Working after upgrade to Windows 10
- Jointly employ the combos of Win and X keys and in the originating bar, click Device Manager.
- Take a glimpse at the Device Manager structure and head towards the Display adapters to outspread it.
- Administer a right click on the prevailing driver and thereupon Update Driver Software from the contextual menu.
- In the emerging interface during the process, opt for Search automatically for updated driver software.
- The OS will now take benefit of the internet and thus, will download the essential drivers for the machine.
Now, if the above steps fail to rescue you from the trouble, it is probable that the manufacturer of the card has not administered any updates yet, worry not, apply this alternative repair –
- Here also tap on the collection of Win and X and from the deriving bar, pick up Device Manager.
- Get into the details of Display adapters and produce a right click on the driver thereupon progress ahead to pick up Update Driver Software.
- Now this time, from the following interface opt Browse my computer for driver software.
- Proceed by choosing Let me pick from a list of drivers on the computer.
- In the resultant area, take a glance under Show compatible hardware and choose Microsoft Basic Display Adapter and thereupon click Next.
- Soon Windows will do install the needful driver and your world of brightness will be rolled to its regular nature.
2. Fixes for –
a. Brightness Control Windows 10 missing,
b. Unable to Adjust Brightness after AMD updates
c. Brightness Hotkeys Not Working in Windows 10
In this section of the post, we will focus on three yet significant disturbances for Brightness Control Windows 10 Not Working and Missing. All three are covered under one heading because the solution for all of them are same. A considerable amount of users noted that the brightness slider got lost whereas few were totally unable to adjust screen brightness immediately upon AMD updates were installed and lastly in some machine the brightness hotkeys declined to obey the user to increase or decrease the brightness.
- Apply the combination of Win and X keys, thereupon opt Device Manager from the originated bar.
- In the resultant interface, pursue the details of Monitors.
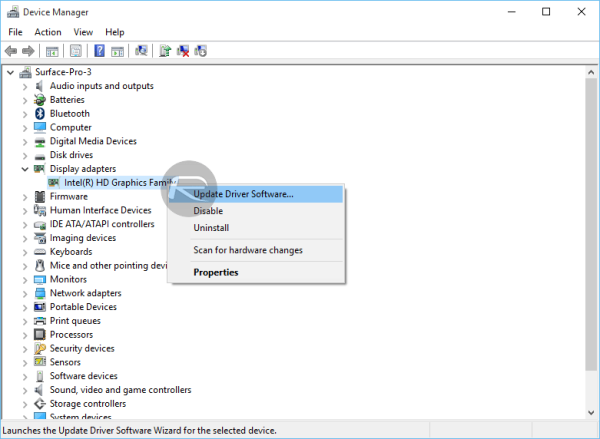
- Produce a right click on Generic PnP Monitor and from the emerged contextual menu opt Enable.
- This will trigger on Generic PnP Monitor and thus puts an end to all your brightness troubles.
Causes of Brightness Issues
The culprits of these issues were deeply dug inside the OS. Let us see them –
- It was discovered that if Team Viewer was operating on your machine, it install a PnP-Monitor (Standard) driver which in result havocs the condition.
- Secondly, the AMD drivers installed on the machine might be unmatchable or unsuited to Windows 10.
- Thirdly, if successful AMD drivers were installed, they immediately turn off the Generic PnP Monitor which results in creating troubles to your eyes by not permitting you to regulate the brightness of the display.
- When the upgrade is thoroughly accomplished, the system drivers get wiped off and thus arises difficulty in discovering the graphics hardware in the brand new promising OS leading to prompt Brightness Control Windows 10 Not Working and missing obstacle.
Some Windows 10 users have reported experiencing problems with adjusting their displays whereby they are unable to increase or decrease brightness. If this is not working for you, don't worry there is an easy way to fix it.
Brightness Control Not Working Windows 10 Hp
More Windows 10 troubleshooting tips and guides:
- How to fix sound issues after free upgrade
- How to fix 'This app has been blocked for your protection' error
- How to fix Nvidia driver issues after upgrade

Hp Brightness Control Not Working
Steps to fix Windows 10 brightness control
- Go to Start Menu > Search and type Device Manager.
- Then launch the Device Manager app and navigate to the Display adapters section.
- Just expand this option and right-click on the installed display driver.
- Then select Update Driver Software from the ensuing context menu.
- Select Search automatically for updated driver software in the resulting interface menu.
- Windows 10 should automatically download and install the necessary display or video card drivers via the detected internet connection.
- Once the drivers are installed successfully, you will see a notification message confirming the same along with the hardware details pertaining to the driver.
If the issue still persists, it means the latest video drivers are still unavailable from the card manufacturer. In this case, you could try the following alternative fix:
- Go to Start Menu > Search and type 'Device Manager' and then launch the Device Manager app
- Scroll down to the Display Adapters entry in the device list and expand the option. Right-click on the installed display drivers, and choose Update Driver Software from the context menu.
- In the ensuing interface menu, choose Browse my computer for driver software.
- Then choose the option 'Let me pick from a list of drivers on my computer'
- In the next screen, select Microsoft Basic Display Adapter from the list under Show compatible hardware section. Then hit Next to continue.
- Windows should now install the selected driver and the display driver issue should no longer affect your screen brightness feature. You should now be able to increase or decrease display brightness without any hassles.